1. Extrude.
This command can be written as 'ext' in command place. This command make our drawing in 2 dimension (ex : rec= rectang) become a solid thing in 3 dimension.
For example : command rec, click in anywhere @10,10 enter then command ext enter path = 10 enter extrusion = 0 enter. We can see the result like the picture 2.1.
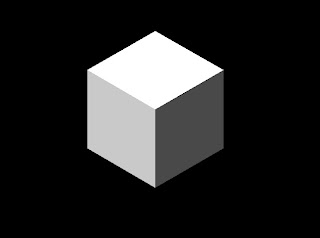
picture2.1
2. Subtract
This command can be found in Modify, solid editing, then click subtract. This command is used to make a new form from 2 object (the same or different form or size, it does'nt matter) by subtracting one object with another. Let see the difference from the example and the picture.
ex 1 : command 2 rectang with 2 different size (@10,10 and @5.5) put this 2 object in the same position. Then extrude both with the same size (path =10, extrusion =0). Click modify, solid editing, click subtract and select object that we want to be a new form, enter then select another one. See the result by looking at the picture 2.2a
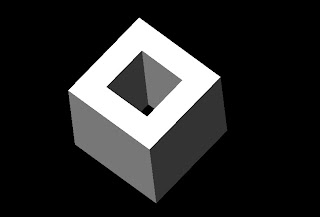
picture 2.2a
ex 2 : command rectang (@10,10) and circle (diameter = 5). Put this 2 object in the same position then extrude both with the same size (path =10, extrusion =0). click modify, solid editing click subtract and select rectang, enter then select circle. See the result by looking at the picture 2.2b
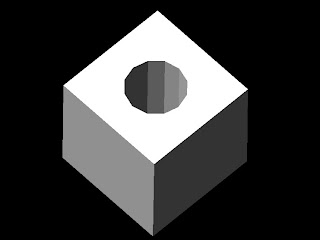
picture 2.2b
3. Union
This command can be found in Modify, solid editing, then click union. This command is used to make a new form from 2 object (the same or different form, it does'nt matter) by unioning one object with another. Let see the difference from the example and the picture.
ex 1 : command 2 rectang with 2 different size (@10,10 and @5.5) put this 2 object in the different position but still part of them connected. Then extrude both with the same size (path =10, extrusion =0). click modify, solid editing, click union and select one object, select another one and enter. See the result by looking at the picture 2.3a.
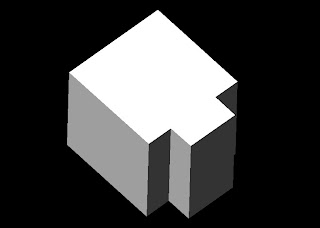
picture 2.3a
ex 2 : command rectang (@10,10) and circle (diameter = 5) put this 2 object in the different position but still part of them connected. Then extrude both with the same size (path =10, extrusion =0). click modify, solid editing, click union and select one object, select another one and enter. See the result by looking at the picture 2.3b.
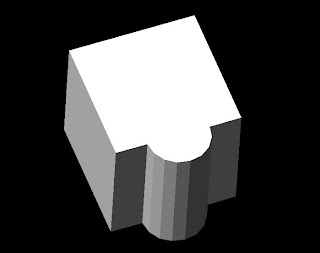
picture 2.3b
4. Slice
This command can be written as 'sl' in command place. This command make our one object in 3 dimension is separated in two object. We can separate our 3 dimension object in anywhere angle point. But first we have to create an object as the cutter, then put it in every angle point of 3 dimension that we want to separate.
for example : the object that we want to separate is the result of ex 2 union (pic 2.3b). rec enter put it in every point that we want to separate. Look at the picture 2.4a.
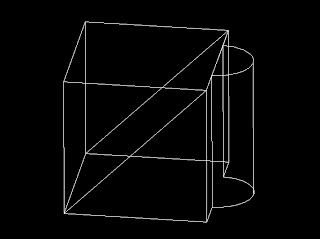
picture 2.4a
Then write 'sl' in command place, click objeck 3 dimension then write 'o' (for object), then click rectang and write 'b' (for keep both side). After this we can choose which side that we want to erase. See the result by looking at the picture 2.4b.
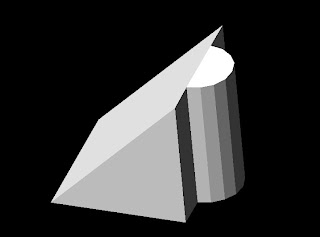
picture2.4b
All right, we finish our lesson for this day. With this 4 command, you can draw a house or machine if you want. so simple, don't you think so? I hope you can enjoy and get fun with this lesson. Have a nice day.
See you in next lesson..
This command can be written as 'ext' in command place. This command make our drawing in 2 dimension (ex : rec= rectang) become a solid thing in 3 dimension.
For example : command rec, click in anywhere @10,10 enter then command ext enter path = 10 enter extrusion = 0 enter. We can see the result like the picture 2.1.
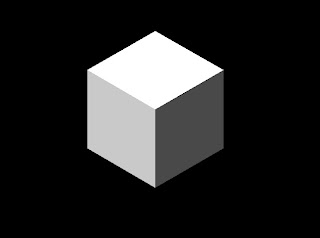
picture2.1
2. Subtract
This command can be found in Modify, solid editing, then click subtract. This command is used to make a new form from 2 object (the same or different form or size, it does'nt matter) by subtracting one object with another. Let see the difference from the example and the picture.
ex 1 : command 2 rectang with 2 different size (@10,10 and @5.5) put this 2 object in the same position. Then extrude both with the same size (path =10, extrusion =0). Click modify, solid editing, click subtract and select object that we want to be a new form, enter then select another one. See the result by looking at the picture 2.2a
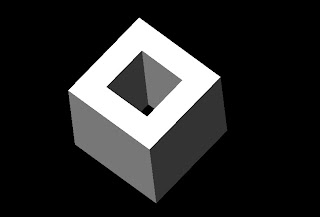
picture 2.2a
ex 2 : command rectang (@10,10) and circle (diameter = 5). Put this 2 object in the same position then extrude both with the same size (path =10, extrusion =0). click modify, solid editing click subtract and select rectang, enter then select circle. See the result by looking at the picture 2.2b
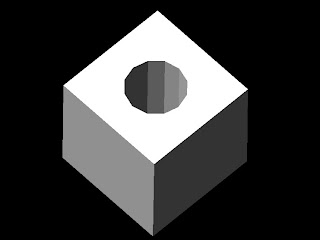
picture 2.2b
3. Union
This command can be found in Modify, solid editing, then click union. This command is used to make a new form from 2 object (the same or different form, it does'nt matter) by unioning one object with another. Let see the difference from the example and the picture.
ex 1 : command 2 rectang with 2 different size (@10,10 and @5.5) put this 2 object in the different position but still part of them connected. Then extrude both with the same size (path =10, extrusion =0). click modify, solid editing, click union and select one object, select another one and enter. See the result by looking at the picture 2.3a.
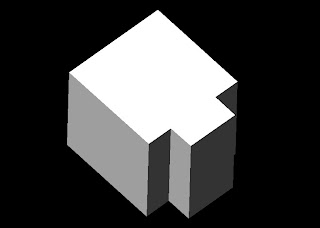
picture 2.3a
ex 2 : command rectang (@10,10) and circle (diameter = 5) put this 2 object in the different position but still part of them connected. Then extrude both with the same size (path =10, extrusion =0). click modify, solid editing, click union and select one object, select another one and enter. See the result by looking at the picture 2.3b.
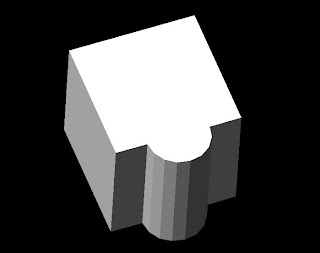
picture 2.3b
4. Slice
This command can be written as 'sl' in command place. This command make our one object in 3 dimension is separated in two object. We can separate our 3 dimension object in anywhere angle point. But first we have to create an object as the cutter, then put it in every angle point of 3 dimension that we want to separate.
for example : the object that we want to separate is the result of ex 2 union (pic 2.3b). rec enter put it in every point that we want to separate. Look at the picture 2.4a.
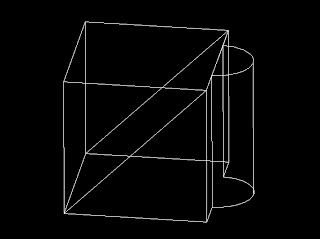
picture 2.4a
Then write 'sl' in command place, click objeck 3 dimension then write 'o' (for object), then click rectang and write 'b' (for keep both side). After this we can choose which side that we want to erase. See the result by looking at the picture 2.4b.
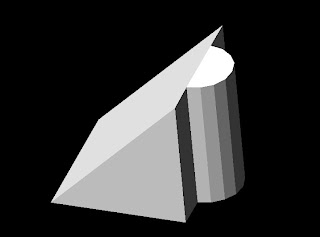
picture2.4b
All right, we finish our lesson for this day. With this 4 command, you can draw a house or machine if you want. so simple, don't you think so? I hope you can enjoy and get fun with this lesson. Have a nice day.
See you in next lesson..
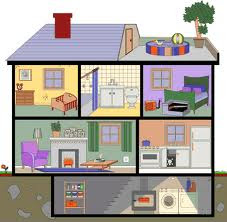














0 comments:
Post a Comment